RightCapital Budgeting 101
Your budget can be as detailed or as straightforward as you like, but its primary purpose remains consistent – to offer clarity and guidance in managing your finances.
RightCapital provides a robust budgeting tool that seamlessly connects to your main accounts, though you have the flexibility to choose any budgeting tool that suits your preferences.
To access the budgeting tool in RightCapital, navigate to Dashboard > Budget.

Quick Links
Creating a Budget
Navigate to the Budget tab to create a monthly budget. Click on each budget category to specify a specific dollar amount allocated to that category. The information will feed to the Summary tab, where you can track the monthly budget. You can also select a time frame to see the average monthly spend compared to the current monthly budget.
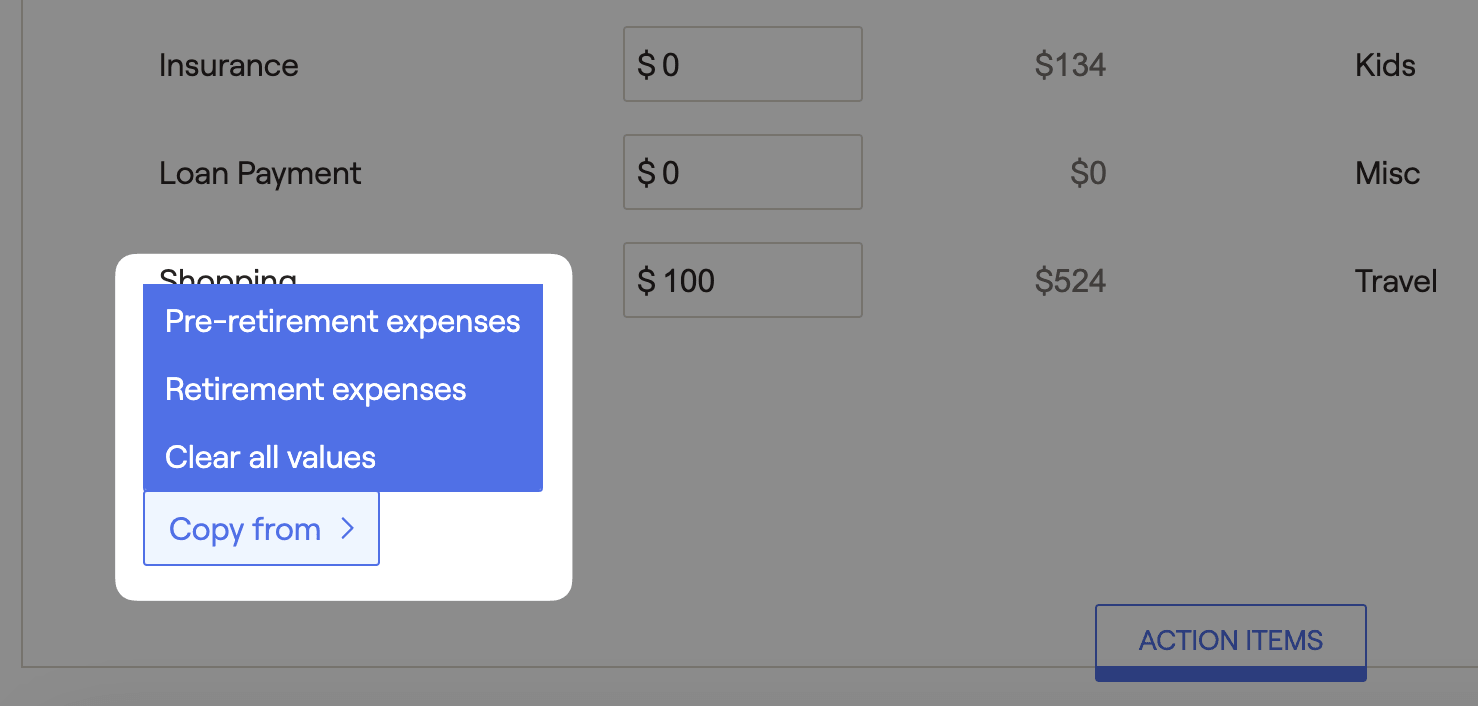
Summary Tab Overview
The Summary tab provides a snapshot of your current monthly budget, showing the percentage spent and the remaining budget for the month. Each budget category is displayed on the right side of the page, indicating the remaining dollar amount for the current month.
A color-coded bar alerts you when you are nearing or exceeding your budget, turning yellow and then red respectively. This feature helps you monitor spending in each category and quickly pinpoint areas where you may be overspending.

Activity Tab Overview
Within the Activity tab, you can get a comprehensive view of your expenses, income, and net income within a specified time frame. This section also presents a graphical representation to compare your budget's progress over time. By clicking on a specific budget category, you can delve into a detailed breakdown for a clearer understanding.

To help identify trends over time, you can also view the Prior activity by category to compare the your budget to past budget history.

Viewing Transactions
By default, your Advisor will not be able to see your transactions. We value your partnership - and privacy - and keeping your detailed transactions private does not hinder our ability to create a holistic financial plan for you.
On the transactions tab, you can filter by account, budget category, and time period on the or use the search field to locate specific transactions. Click on the transaction to edit the date, description, category, and dollar amount.
You can change an assigned category by selecting one or multiple transactions using the check box on the left side of the page. Then select the blue "Edit Category" button in the upper right-hand corner. Click on the category drop-down box to choose a new category

👍 Once a category has been changed, any future transaction with the same description will be automatically categorized into the new category.
Transactions categorized as "Other" are not considered expenses. If expenses appear missing from the budget, double-check the "Other" category -- the transactions may need to be re-categorized to appear as an expense.
Using Categories
We have default categories already in place for you. If you are needing something more custom, select the 'gear' in the top right corner > settings > budget categories.

Transactions will not be automatically categorized into the new categories — you must re-categorize transactions in the Transactions tab. If one of the existing budget categories is renamed, all transactions remain linked to that category. If you delete a budget category, all transactions will be moved to Uncategorized.
Action Items
You can include/exclude bank and credit card accounts directly from the budgeting module. Click into the Action Items > Edit button to exclude accounts from your budget.

Splitting Transactions
When an account is linked through account aggregation, you can assign portions of the transactions to different budget categories. To split a transaction, click the icon on the far right:

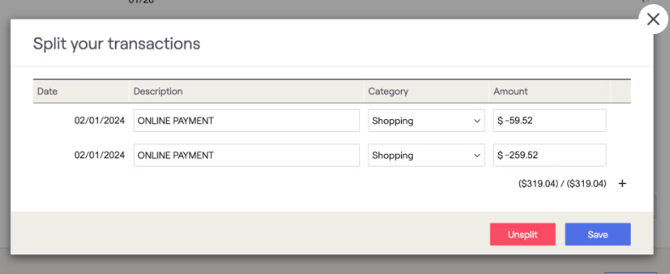
Need help? Reach out to help@advisor.com, we're happy to answer any questions you have.
